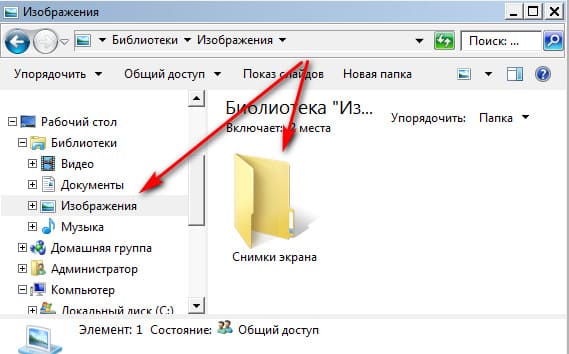Многие из нас сталкивались с ситуацией, когда нужно было немедленно запечатлеть снимок экрана. И мы начинали метаться, вспоминая, как же сделать скришнот на компьютере. А если и получалось заскринить картинку, потом приходилось долго искать, где же он находится в дебрях файловой системы ПК, и перелопачивать интернет. Процесс создания скриншота превращался в сложный многоходовый квест, хотя на самом деле ничего сложного здесь нет.
Неважно, хотите ли вы сохранить изображение, зафиксировать ошибку или поделиться интересной информацией из видео, это краткое и исчерпывающее руководство поможет разобраться в теме создания скриншотов и больше не тратить время на поиски инструкций в сети. Просто сохраните статью в закладки и обращайтесь к ней, когда нужно. Мы рассмотрим, как сделать скриншот экрана на компьютере с помощью различных методов, включая использование клавиатуры, стандартных инструментов Windows и программного обеспечения.
Как сделать скриншот на компьютере посредством встроенных в Windows инструментов
Снимок экрана с помощью клавиатуры
- На большинстве компьютеров под управлением Windows самый простой способ сделать скриншот — это использовать клавишу Print Screen (PrtScr) на клавиатуре. Нажмите эту клавишу, чтобы скопировать весь экран в буфер обмена. Затем откройте любой графический редактор или программу, такую как Paint, GIMP, FastStone Capture, и вставьте изображение. Просто нажмите на клавиатуре сочетание горячих клавиш Ctrl + V для добавления скриншота в программу. Клавиша Print Screen позволяет мгновенно заскринить экранную область и временно сохранить снимок в буфер обмена — до тех пор, пока в буфере не появится новый объект или ПК не будет выключен.

- Для скрина только активного окна нажмите Alt + Print Screen (PrtScr, PrntScrn, PrtScn, PrtSc — в зависимости от клавиатуры). Эта комбинация сохраняет только активное окно вместо всего экрана компьютера, что может быть полезным при захвате конкретной области (или информации).
- Windows key. Если нужно создать несколько скриншотов подряд, то для этого существует способ без открытия графических редакторов. Нажмите комбинацию клавиш Win + Prt Scr (иногда Fn + PrtSc), и система автоматически сохранит снимки на жестком диске. По умолчанию скрины, созданные таким образом, система сохраняет в виде файлов PNG в папке по пути C:\Пользователи\Мои изображения\Screenshots, где их можно легко увидеть и отредактировать в любое время. Надо заметить, что путь может отличаться (у себя на ПК я так и не нашла, куда они сохраняются). Этот метод можно использовать и для заскринивания одного изображения — снимок также попадает в буфер обмена, так что его тоже можно вставить в графический редактор с помощью Ctrl + V. Если вы не можете обнаружить Windows key, ищите на клавиатуре логотип Microsoft между кнопками Alt и Ctrl.

Скриншот выбранной области с помощью инструмента «Ножницы»
Даже не все продвинутые пользователи компьютеров знают, что в ОС Windows есть такая утилита, как «Ножницы». Запускается она через меню Пуск > Все программы > Стандартные > Ножницы.
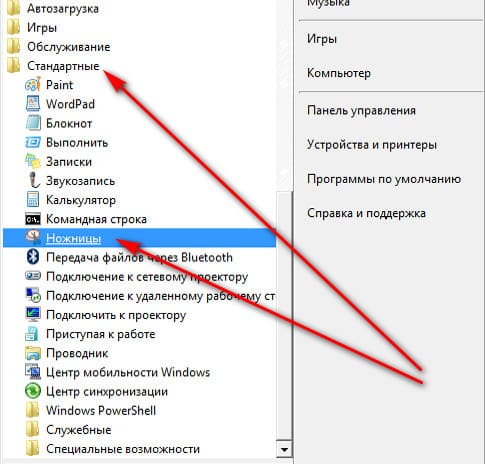
Или другой способ запуска программы: открываем диалоговое окно «Выполнить» с помощью Win + R, затем в поле «Открыть» добавляем snippingtool и нажимаем Enter.
Пользуйтесь этой программой, когда нужно сделать скриншот только части экрана, например, вырезать произвольный фрагмент любой формы. «Ножницы» сохранят выделенный кусок, дадут возможность его минимально отредактировать и сохранить в формате HTML, PNG, GIF, JPEG.
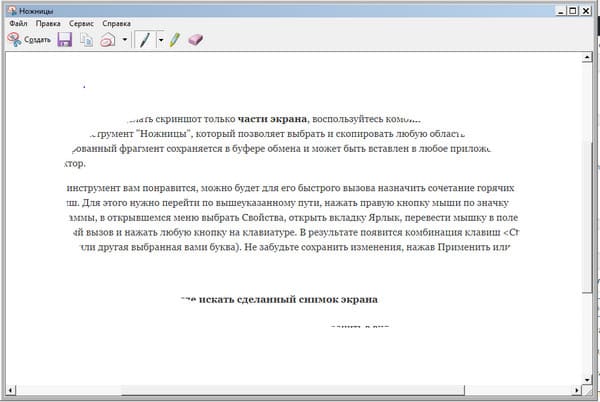
Утилита простенькая, позволяет отметить нужное, например маркером, стереть лишнее с помощью резинки и даже отправить скриншот по электронной почте. Основной инструментарий есть, а большего чаще всего и не нужно.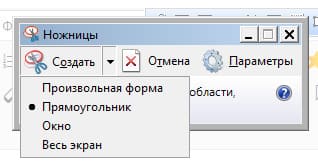
Если инструмент «Ножницы» вам понравится, можно будет для его быстрого вызова назначить сочетание горячих клавиш. Для этого нужно перейти по вышеуказанному пути, нажать правую кнопку мыши по значку программы, в открывшемся меню выбрать Свойства, открыть вкладку Ярлык, перевести мышку в поле Быстрый вызов и нажать любую кнопку на клавиатуре. В поле появится комбинация клавиш Ctrl + Alt + С (или другая выбранная вами буква). Не забудьте сохранить изменения, нажав Применить или ОК.
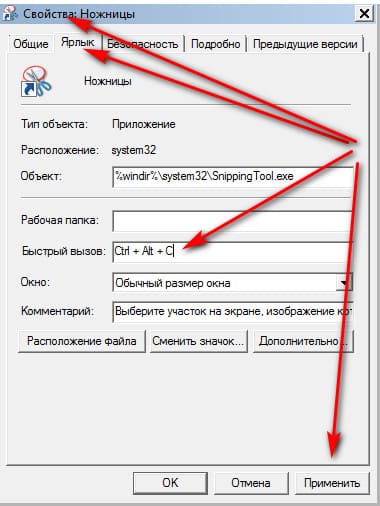
Встроенное приложение «Фрагмент экрана»
Если на вашем компьютере стоит Windows 10 или 11, имейте в виду, что «под капотом» у этих версий операционной системы есть несколько «спрятанных» инструменов. В том числе непритязательное, но очень полезное приложение Snip & Sketch («Набросок на фрагменте экрана», «Фрагмент экрана», «Фрагмент и набросок»), которое по умолчанию открывается при одновременном нажатии Windows + Shift + S. Добраться до него можно также через поиск, меню Пуск или через приложение «Ножницы». При открытии «Ножниц» система выдаст сообщение о перемещении инструмента и появляется кнопка «Попробовать программу Набороск на фрагменте экрана».
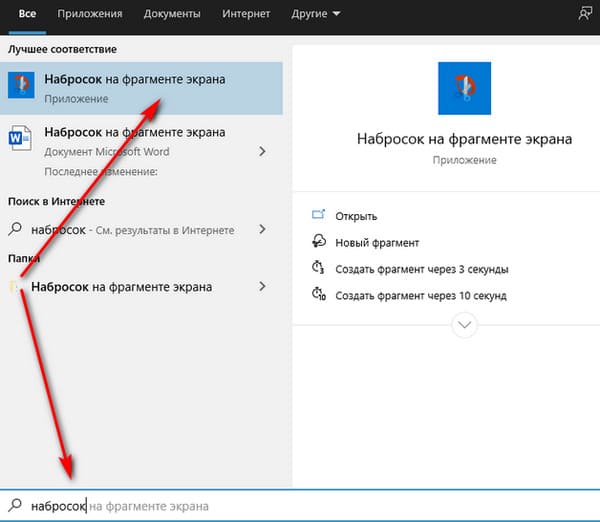
По сути, «Фрагмент» — это простой софт для создания снимков экрана и их редактирования, причем скрины можно делать овальные, прямоугольные и произвольной формы, просто выделив нужную часть экрана. Есть возможность сразу создать скриншот или с задержкой в 3 и 10 секунд. Имеется панелька с набором инструментов, таких как ручка, карандаш, линейка, обрезка.
А вот с текстовым контентом работать в этой утилите проблематично: доступен рукописный ввод символов и букв с помощью курсора, но чтобы добавить полноценный текст на изображение, придется воспользоваться другим редактором.
Кстати, кнопку Print Screen можно переназначить для запуска утилиты «Фрагмент экрана»: Параметры > Специальные возможности > Клавиатура.
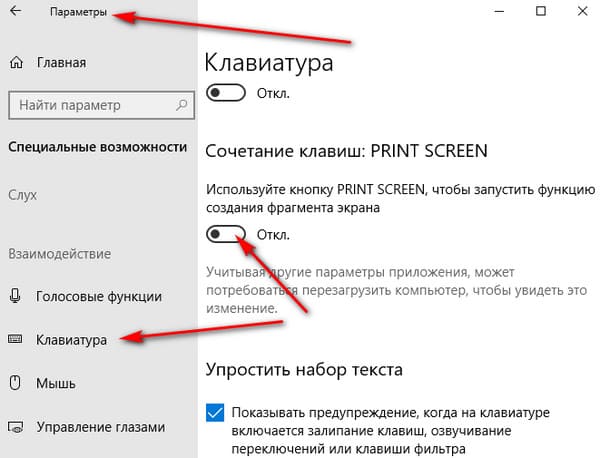
Game Bar для скринов и записи игровых клипов
Cделать скриншот на Windows 10/11 позволяет еще одна встроенная программка — настраиваемая игровая панель Game Bar. Открывается сочетанием клавиш Win + G, отображается поверх окон, позволяет делать снимки экрана (виджет Capture), записывать процесс игры на видео и даже управлять музыкой.
Чтобы сделать скрин во время игры, не открывая отдельно Game Bar, нужно нажать Win + Alt + PrtSc. Если сразу не сработало, активизируйте панельку одновременным нажатием кнопок Win + G. Монитор несколько раз мигнет, после этого повторите первую комбинацию — экран должен будет заскриниться.
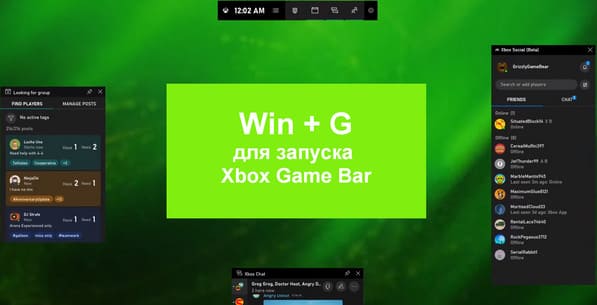
Сторонние программы для создания скриншотов
Функционала встроенных инструментов Windows может не хватать для решения некоторых задач, таких например, как создание длинных скриншотов — фрагментов, занимающих сразу несколько экранов и требующих прокрутки.
Как сделать длинный скриншот на компьютере? Придется загрузить на ПК программу для захвата экрана. В качестве примера таких инструментов можно привести Lightshot, Greenshot, Snagit, FastStone Capture.
Для снимка экрана также можно воспользоваться специальными онлайн-сервисами (их можно легко найти в интернете по запросу как сделать скриншот онлайн). Некоторые из таких сервисов позволяют не только создать скрин, но и отредактировать его, а также загрузить в интернет и получить ссылку на файл.
Еще один способ создания скринов — установить браузерное расширение из магазина приложений, соответствующего типу браузера.
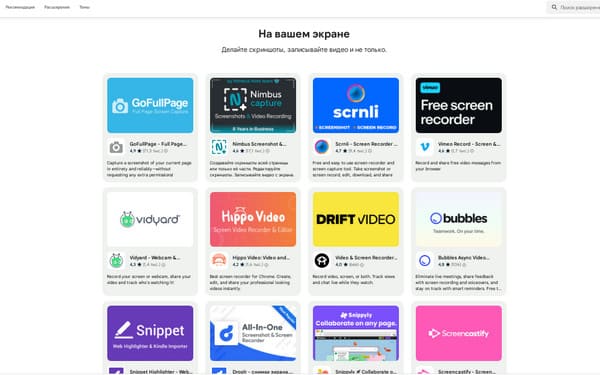
Сохранение скриншотов: где искать сделанный снимок экрана
После копирования скриншота в буфер обмена, его можно сохранить в виде картинки. Единственная сложность, которая может возникнуть при создании такого изображения — как его найти на компьютере.
Самый простой способ, исключающий поиски, — нажать PrtSc, открыть графический редактор и вставить скриншот, нажав Ctrl + V. После чего сохранить файл с помощью стандартной процедуры сохранения, выбрав нужную папку на ПК.
При использовании Win + PrtSc или специальной программы картинка с файлом обычно автоматически сохраняется в одну из следующих директорий (зависит от настроек системы):
- Изображения (Pictures) в папке пользователя;
- Мои изображения\Screenshots (Мои изображения\Снимки экрана);
- в виде отдельной папки с названием программы в каталоге Изображения;
- в папку на рабочем столе.
Скриншот — это просто
Независимо от того, используете ли вы ноутбук или стационарный компьютер, хотите сохранить информацию из открытого документа, фото или видео, вы можете легко сделать скриншот с помощью стандартных инструментов операционной системы Windows 7, 8, 10, 11 или дополнительных программ — не затрачивая на это много времени.